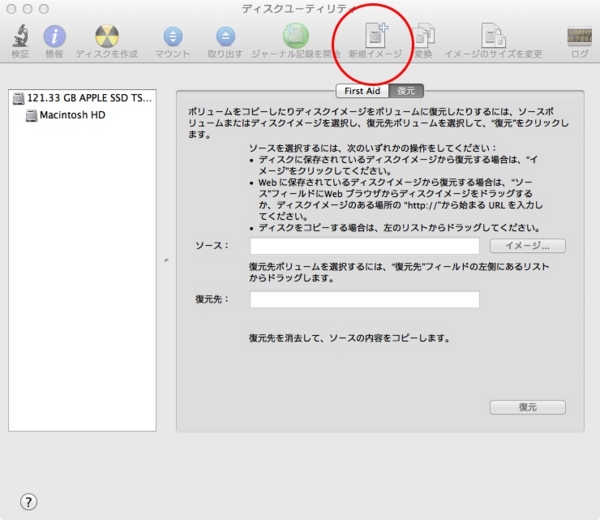MacでセキュアにDropboxを利用する
前回の記事でDropboxを紹介しました。
前回の記事の繰り返しになりますが、Dropboxではファイルを手元のパソコンだけでなく、Dropbox社のサーバーにも置くことになります。そのことによって
- デスクトップパソコンとノートパソコンなど複数台のパソコンと共有できる
- パソコンはWindowsやMacなど複数のOSで、また、iPhone、Androidなどのスマートフォンでもファイルにアクセスできる
- 友人などと手軽にファイルを共有できる
- バックアップツールとして使える
など便利なことができるようになります。
オンラインに置くには心配なファイルはどうする?
例えば学校の連絡網など個人情報を自分のパソコン以外にも保存するのは少し心配、という方もいますよね。
パスワードをちゃんと管理していれば大丈夫ですがもしものときも考えておきたいところです。
そこで今回はMacでDropboxを使う場合にセキュアに利用する方法を説明します。
ディスクイメージファイルとは
Macにはディスクイメーイファイルという仕組みがあります。アプリケーションをホームページからダウンロードしてインストールしたことがある人には見覚えがある「.dmg」という拡張子の付いたファイルのことです。
普段は.dmgの拡張子の付いた1つのファイルで、必要な時にダブルクリック(設定によってはシングルクリック)することでマウントして、外付けハードディスクのようにファイルを保存したり、取り出したりすることができる仕組みです。アンマウントすることでまた1つのファイルとして取り扱うことができるようになります。
この仕組みをセキュアにDropboxを利用するのに使います。ポイントはディスクイメージファイルは暗号化できる、という点です。
暗号化されたディスクイメージファイルを作成する
暗号化されたディスクイメージファイルを作成するにはディスクユーティリティを使います。
ディスクユーティリティアプリはアプリケーションフォルダの中のユーティリティフォルダの中にあります。
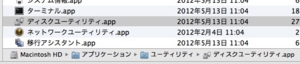
新規イメージを選択すると作成するディスクイメージの設定を行う画面になります。
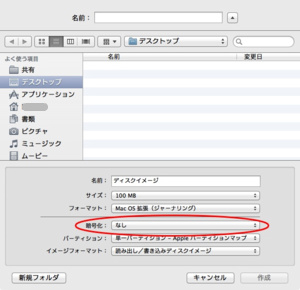
これらの項目で一番大事なのは「暗号化」です。デフォルトでは無しになっているので、128ビットAES暗号化か256ビットAES暗号化を選択します。パスワードは後ほど設定します。
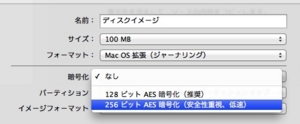
残りの項目も設定しましょう。サイズは必要に応じて設定します。全てをセキュアに扱うのではなく個人情報など限られた情報だけこの暗号化されたディスクイメージに保管するのであれば数100MBでも大丈夫だと思います。今回は500MBで設定します。

あとは名前を設定して作成ボタンを押します。
作成ボタンを押すと、暗号化を解除してマウントする時に必要なパスワードを設定するウインドウが出るのでパスワードを設定しましょう。
できるかぎり英数字と記号を組み合わせるなど強度の強いパスワードを設定しましょう。
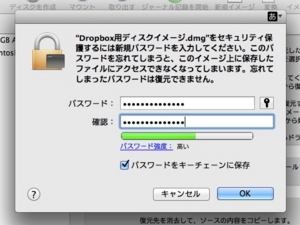
パスワードを入力してOKボタンを押すと暗号化されたディスクイメージの作成が完了です。
この作成した暗号化ディスクイメージをDropboxに配置します。そして使う時にマウントし、データの保存や読み出しが完了したらアンマウントして忘れずに同期します。